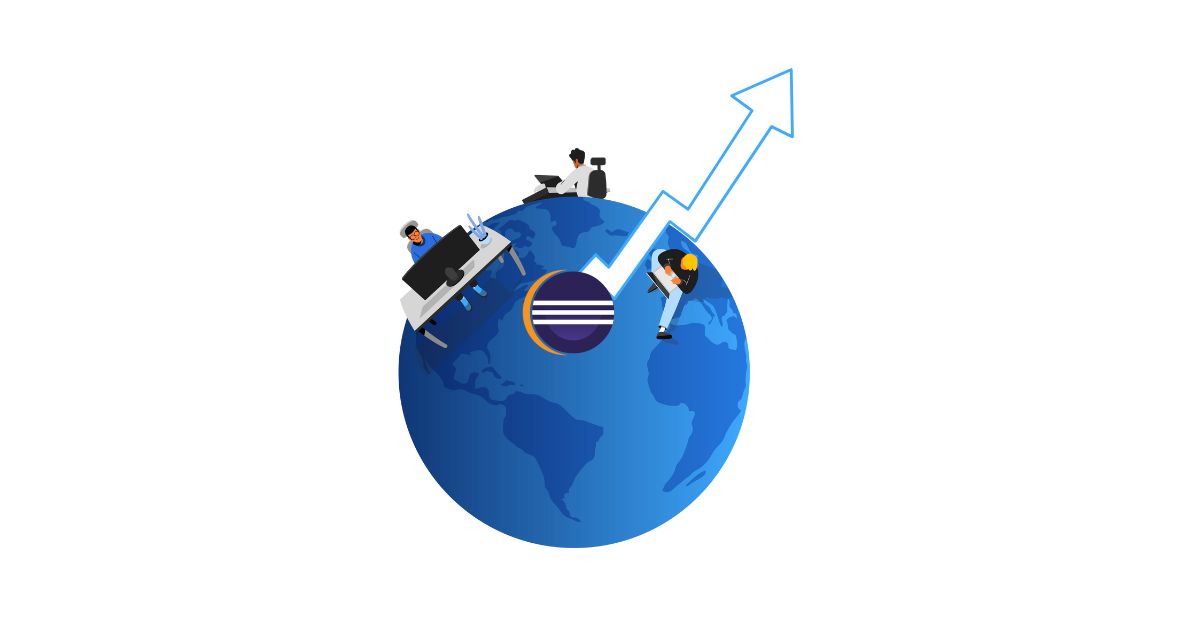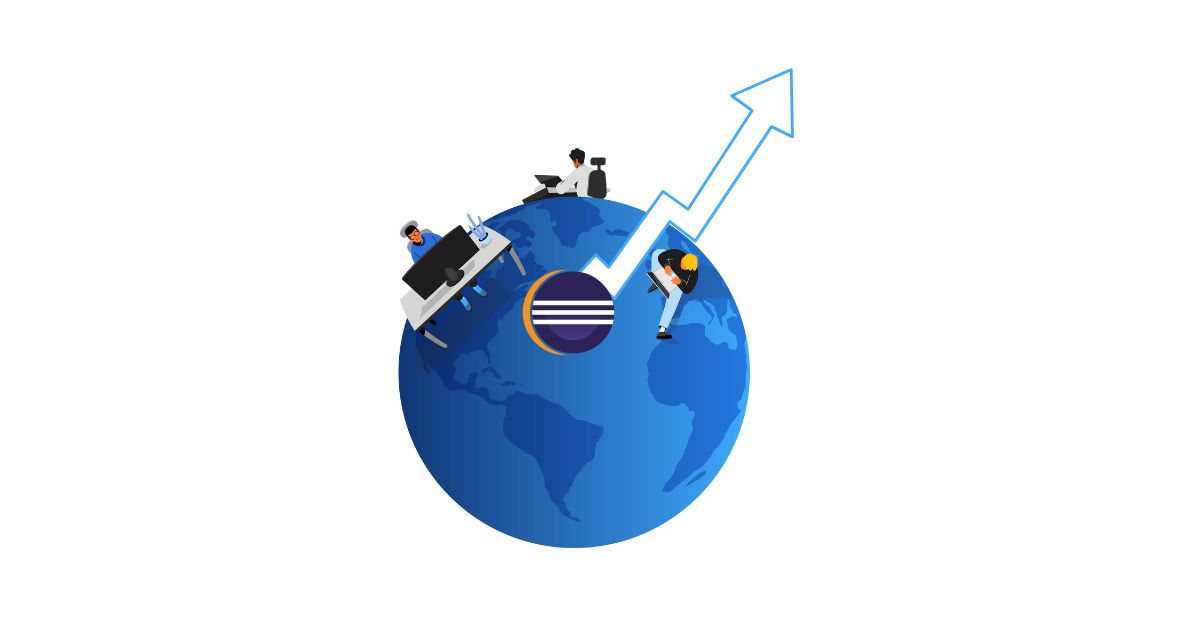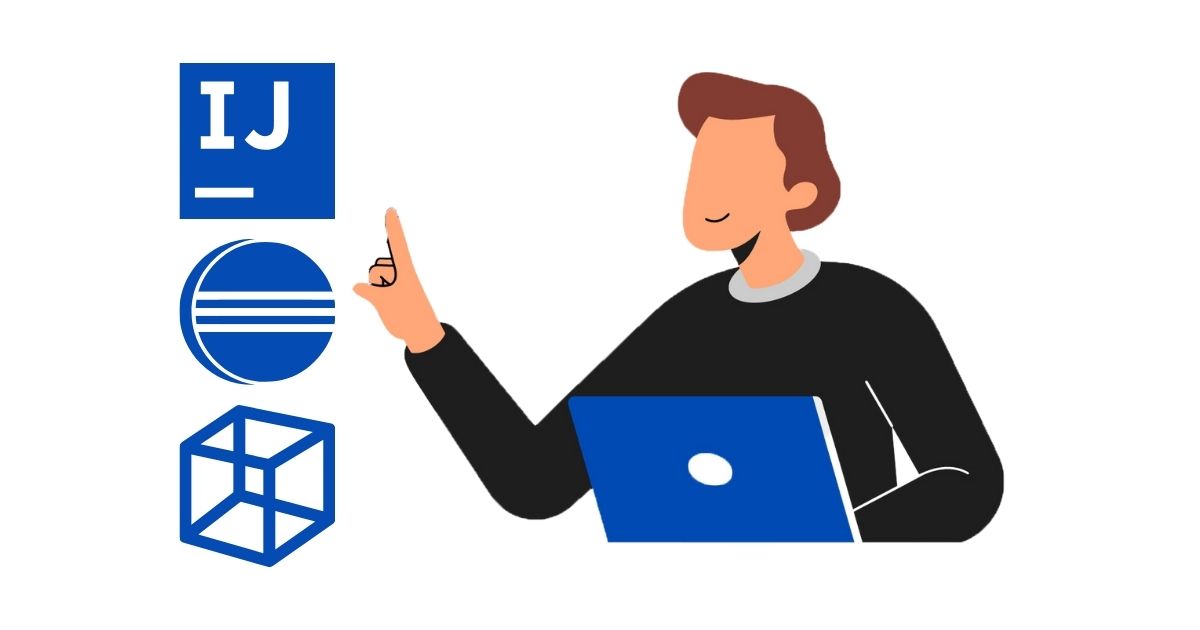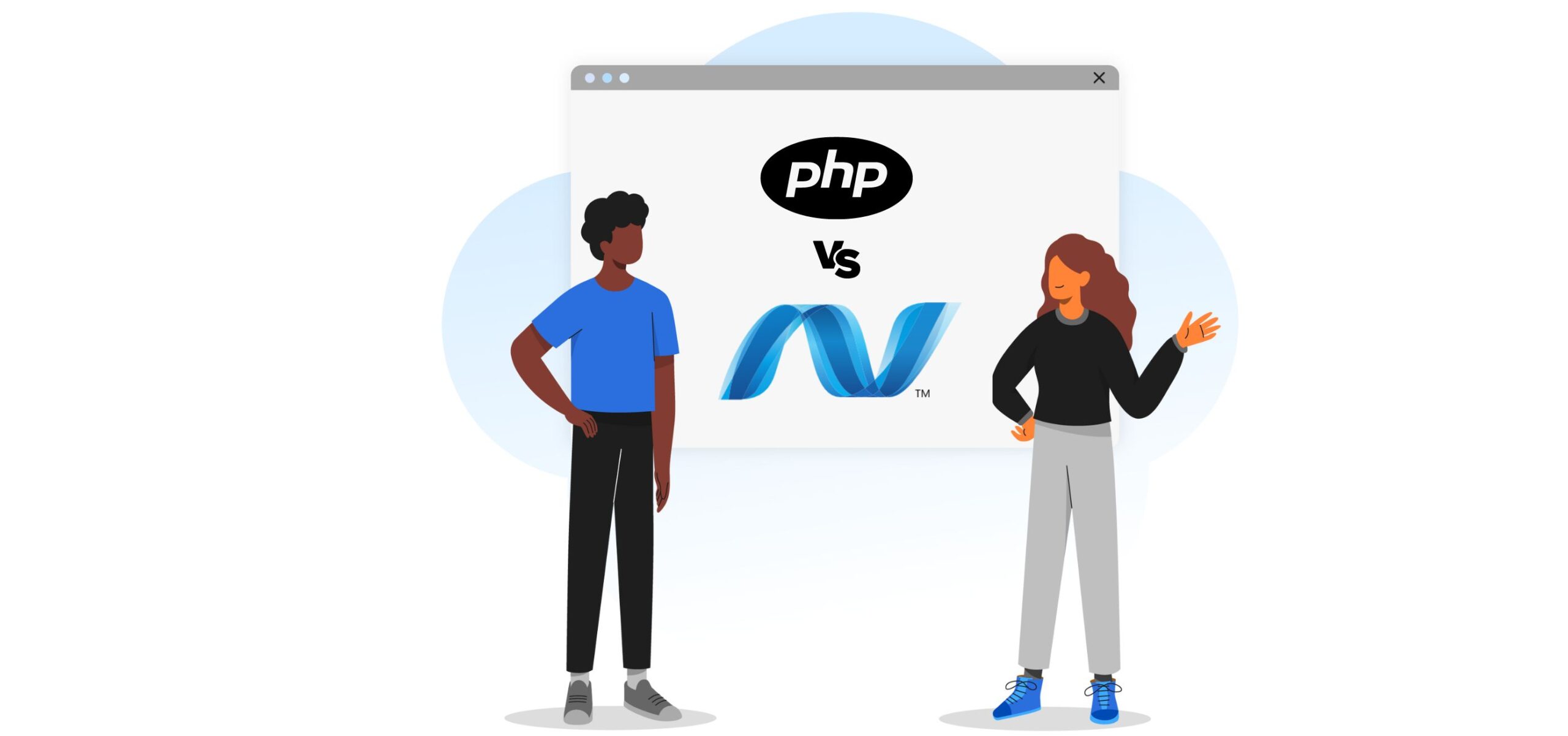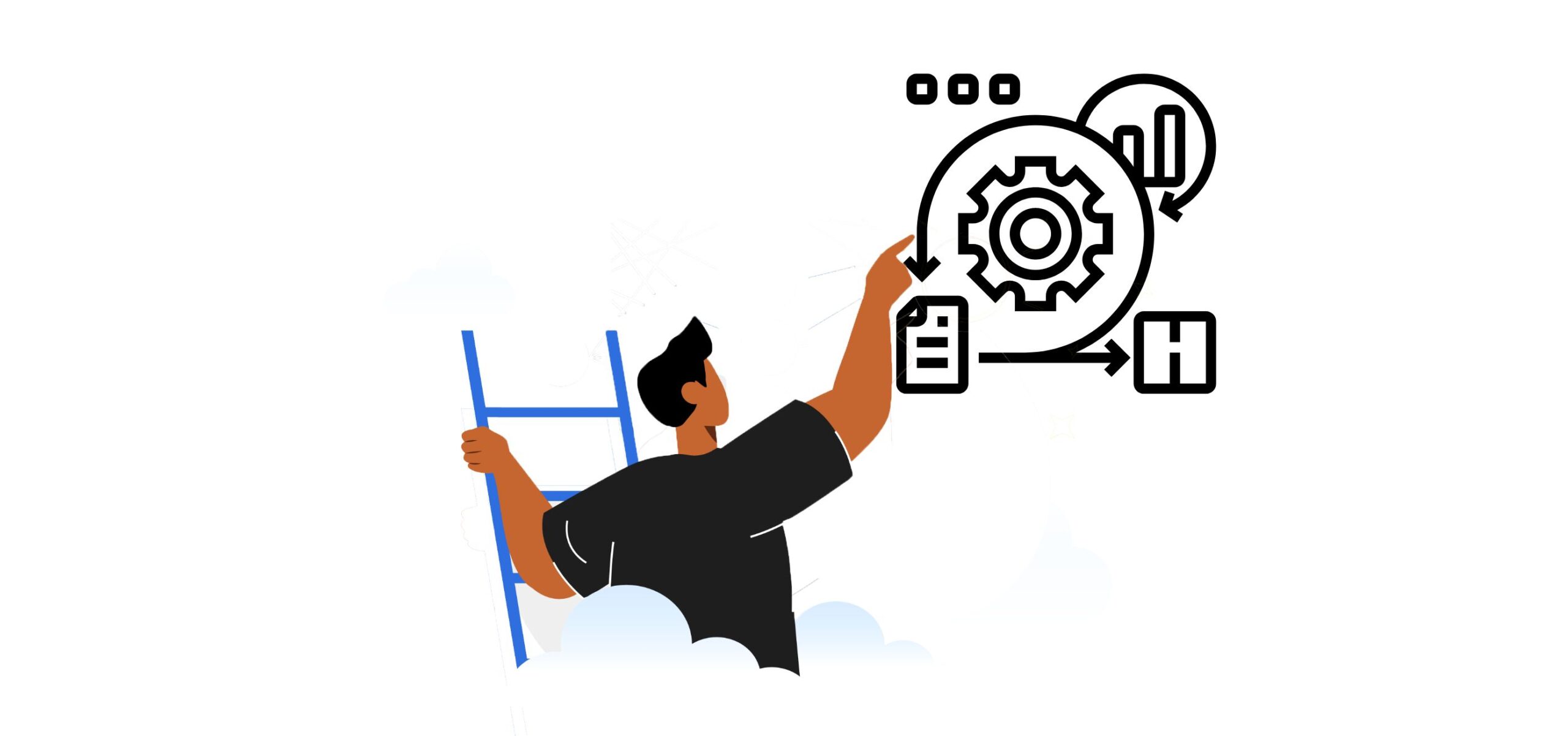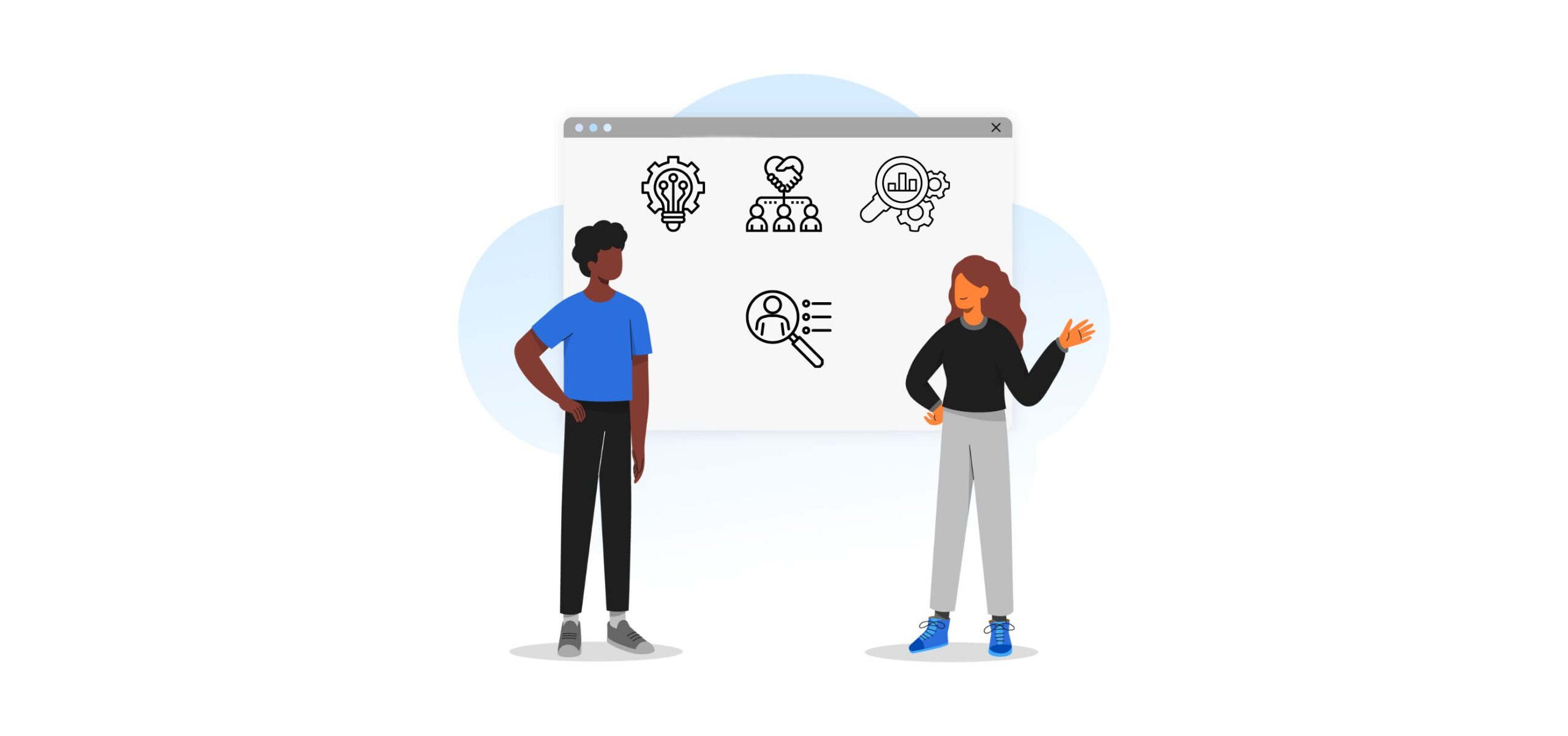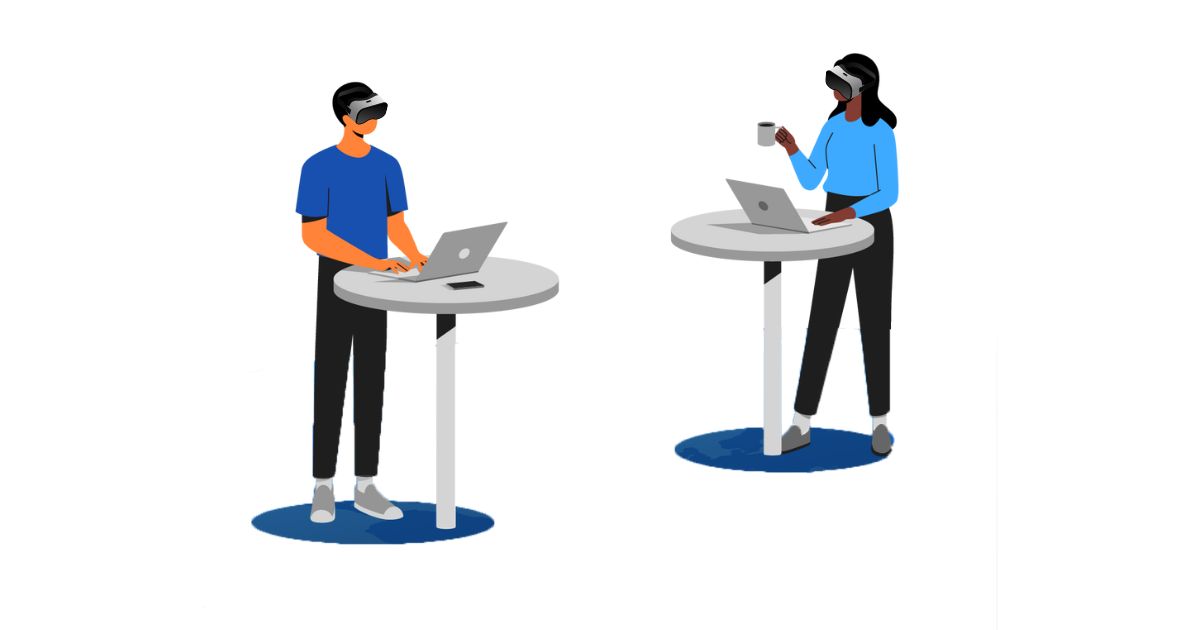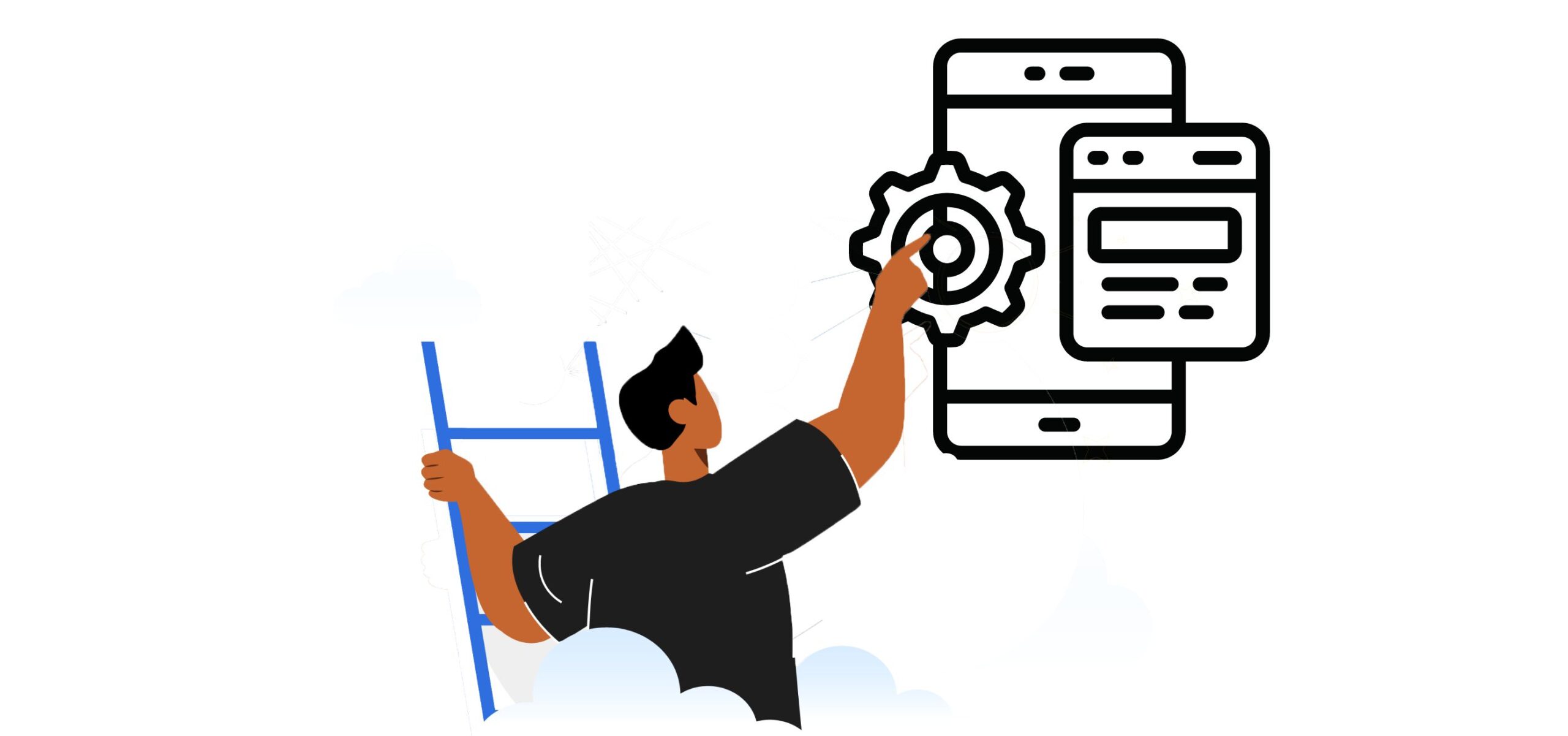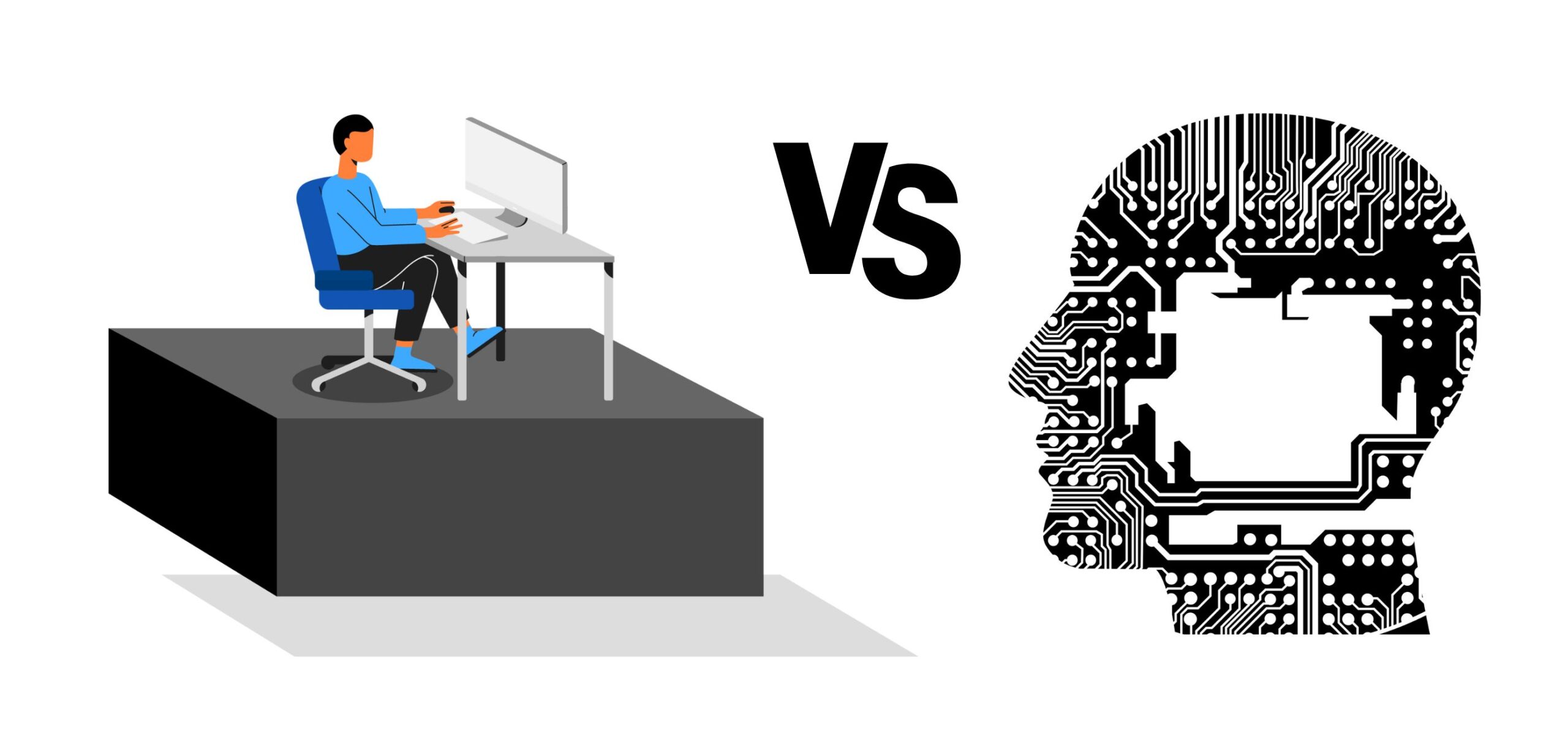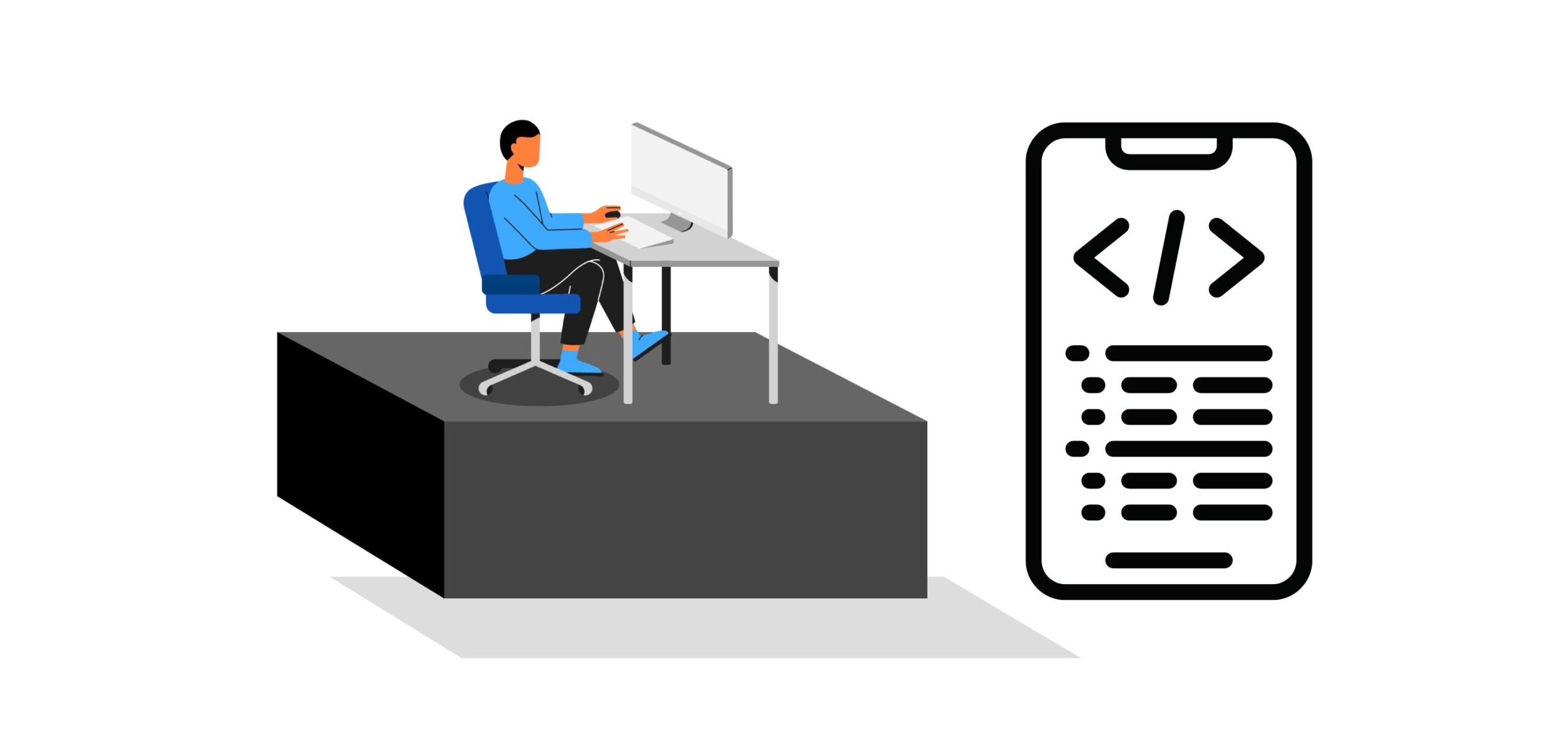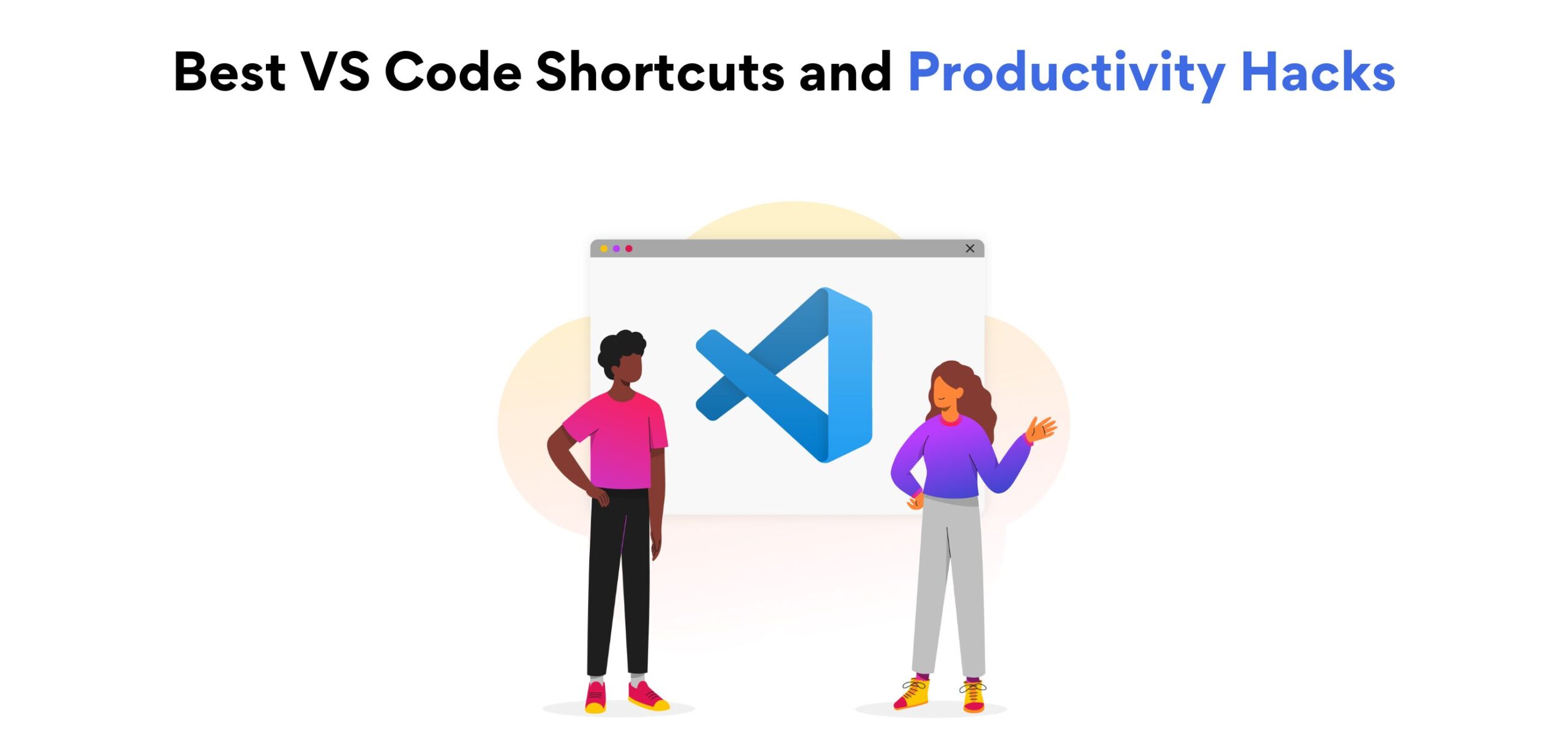35+ Eclipse Shortcuts and Productivity Tips for Java Developers!
If you’re a developer, having a solid understanding of how to use an IDE can significantly improve your workflow and speed up your coding process. Different IDEs have various shortcuts and plugins to enhance the programming experience; for example, Eclipse shortcuts can assist Java developers in increasing productivity and speed while using Eclipse IDE for Java development.
In this blog, we will uncover some of the best Eclipse shortcuts and productivity tips that can help you save time and increase your coding efficiency. So, let’s get started!
What is Eclipse IDE used for?
Eclipse is a popular Java IDE for software development, specifically for Java language. It provides an integrated development environment for widely used languages and frameworks. Like other IDEs, it is well equipped with a built-in editor, debugger, and code control system.
It is open-source software with large support from the community.
How to install Eclipse IDE for Java?
To install Eclipse IDE for Java on your system, follow these steps:
- Download the latest version of Eclipse IDE.
- Unzip the downloaded file.
- Navigate to the unzipped directory → install the Eclipse by clicking the “.exe” eclipse file.
- Once Eclipse is installed, you can launch it.
- After launching the IDE, select a workspace directory where your projects will be stored.
- The Eclipse will now open, and you can start creating your first Java project by creating “src” file and Java package.
Important: Latest versions of Eclipse require Java SDK for its run time environment, so make sure Java is already installed on your system before downloading the Eclipse IDE.
Latest Eclipse shortcuts
One of Eclipse’s most useful features is its keybindings/shortcuts, which make coding easier and faster. Here’re some of the most useful Eclipse shortcuts for Java developers.
- Change case: If you have some text in lowercase and want to change it to uppercase, simply highlight it and hit Ctrl Shift X; for vice-versa, click Ctrl Shift Y.
- Autocomplete: If you want to print something in Java, you can type “System.out.println” and click Ctrl + Space. The Eclipse will automatically complete the code and put the cursor in between the two parentheses; here, you can fill in the content you want to print.
- Main Method: Enter “main” and press Ctrl + Space; the first proposal will be the primary technique choice. With this Eclipse shortcut, you can write the main method with only a few keystrokes.
- Loops: Simply write the loop (for example, “for,” “while,” or “do”) and press Ctrl + Space. The Eclipse will present you with many loop options from which you can select one and enter the conditions.
- Conditional statements: In Eclipse, constructing an if statement is as simple as starting a loop. Enter “if” and press Ctrl + Space. Select the conditional statement from the options presented.
- Try-Catch block: Eclipse makes surrounding your code with a try-catch block easy. Simply choose the code covered by a try-catch and press Alt Shift Z; many alternatives will show up for enclosing the code, including a try-catch block.
Eclipse Shortcuts for code editing
Whether you want to comment out code or jump to a particular line rapidly, these Eclipse shortcuts for windows will make your code editing smooth.
- Use Ctrl + / for commenting, uncommenting lines, and blocks
- Ctrl + Shift + / shortcut is used for commenting and uncommenting lines with block comments.
- Alt + ↑ + R for renaming class, variable, method (function), etc.
To format your code
- Select text, then Ctrl + Shift + F for formatting.
- Selecting class and press F4 to see its Type hierarchy
To handle the files
- You can use Ctrl + F4 or Ctrl + w to close the current file
- Click Ctrl + Shift + W to close all files.
- Ctrl + F to find/replace in file
- Ctrl + H to find and replace in file, project, or directory.
To migrate in-between lines
- Go to the line (line number): Ctrl + L
- To delete the line: Ctrl + D
- Press Ctrl + Q to go to the last edited place
- You can quickly shift a line or numerous lines of code up or down in your application. Simply move the line by using Alt + up or down arrows. (This allows you to place the code anywhere you wish in your software.)
Shortcuts for quick navigation in Eclipse
Navigate through the Eclipse environment with ease using these Eclipse shortcut keys. These shortcuts will navigate you in a jiffy from switching between editors to jumping to a specific feature/location.
- Ctrl + 3: Quick access to any menu item or feature in Eclipse
- Ctrl + Shift + T: Open a type quickly
- Open a resource (e.g., file, image): Ctrl + Shift + R.
- Ctrl + O: Quickly navigate to a method in the current class
- Ctrl + 1: Shows available code actions and quick fixes
- Quickly navigate to the superclass or implemented interface of the current type with Ctrl + T.
- Ctrl + Shift + L: Used for “Show Key assist,” previously used for Quicksearch
- Ctrl + Q: Quick navigation to the last edit location (last edited line).
Also, read Best VS Code Shortcuts and Productivity Hacks for 2023
Eclipse shortcuts for debugging
Debugging can be time-consuming, but with these Eclipse shortcuts, you can streamline the process and get to the root of the issue quickly.
Debug mode
- F5 (Step into): This allows you to enter debug mode.
- F6 (Step over): This assists in moving to the next line without leaving debug mode.
- F7 (Step out): This allows you to step out/return to the current method/caller in debug mode.
- F8 (Resume execution): This allows you to continue executing the program without stopping debugging.
- F9 (Toggle breakpoint): This allows you to set or remove a breakpoint on the current line of code. A breakpoint will cause the program to stop executing and enter debug mode.
Application debugging
- Ctrl + F11: Use this to run the last application opened.
- F11: Run the program in debug mode, where you can step through the code and inspect variables.
Show Perspectives
- Ctrl + Shift + B: This opens the Breakpoints view, which displays all the breakpoints set in your workspace.
- Ctrl + Alt + R: This opens the Debug Perspective, a special view that provides tools and information specifically for debugging.
- Ctrl + ↑ + I: Inspect the value of a variable during debugging.
In sum
Eclipse has a strong community and many experienced Java developers for support. Having know-how of effective Eclipse shortcuts and productivity tips can help you in making your coding journey on this widely used IDE efficient. So, try them out and see the change in speed and productivity yourself.
Are you a software developer looking for remote Us jobs that offer high salaries and flexibility to work from anywhere? Top US companies are hiring with Turing. Apply now!
Join a network of the world's best developers and get long-term remote software jobs with better compensation and career growth.