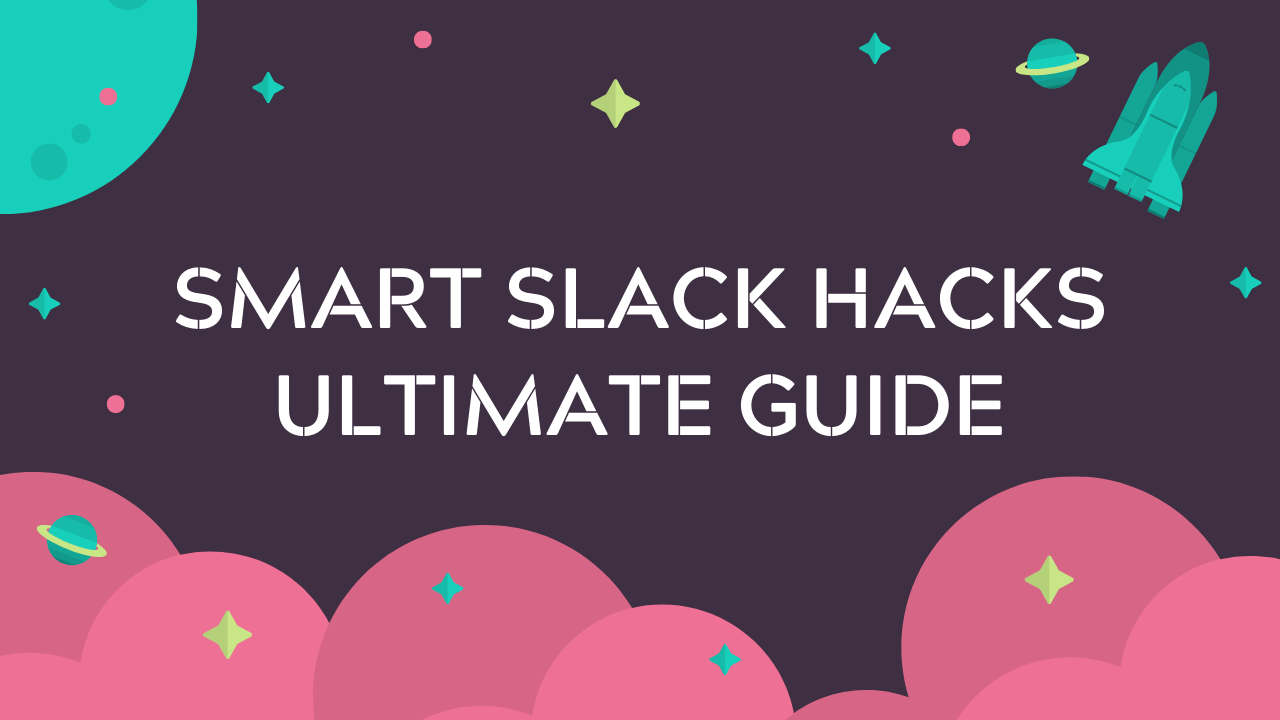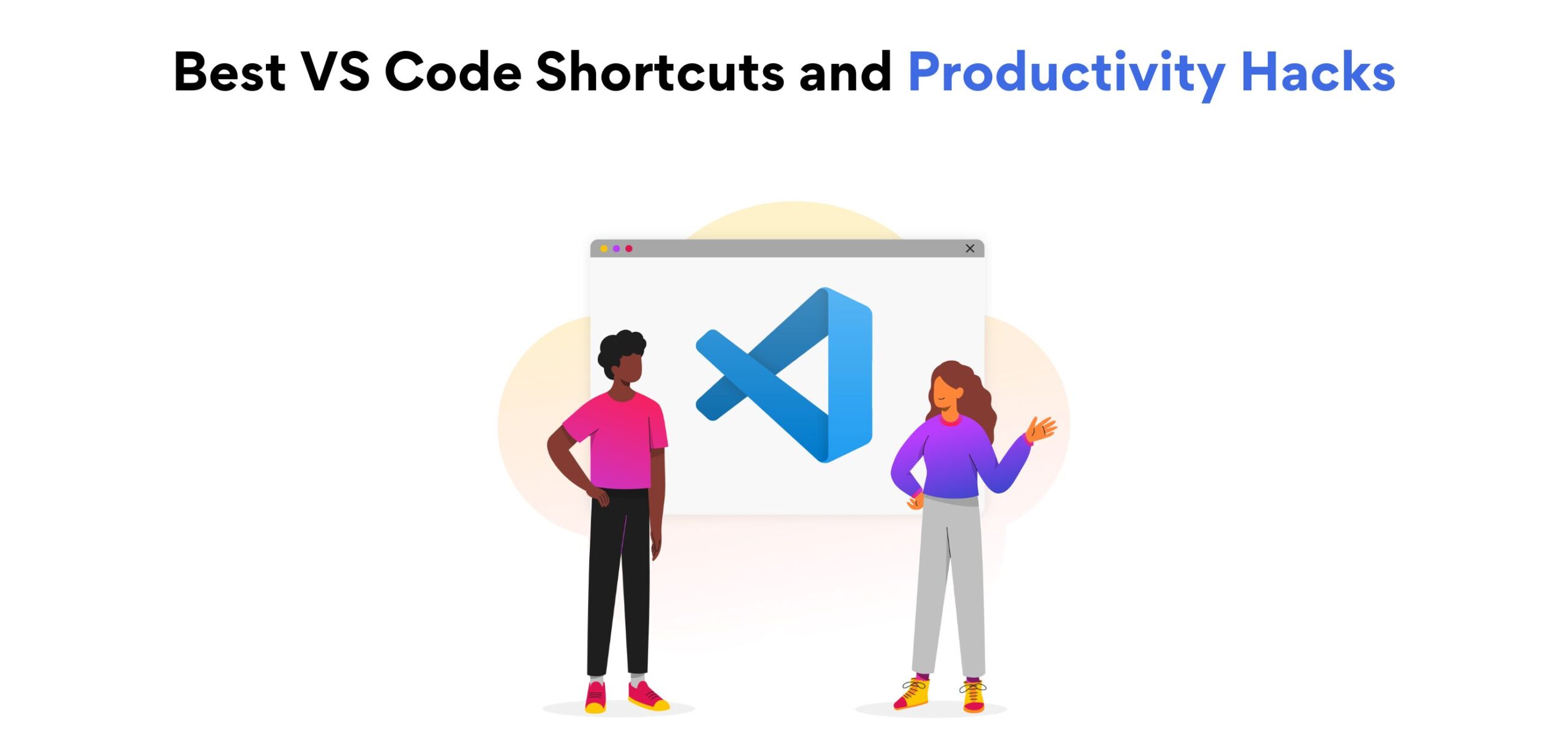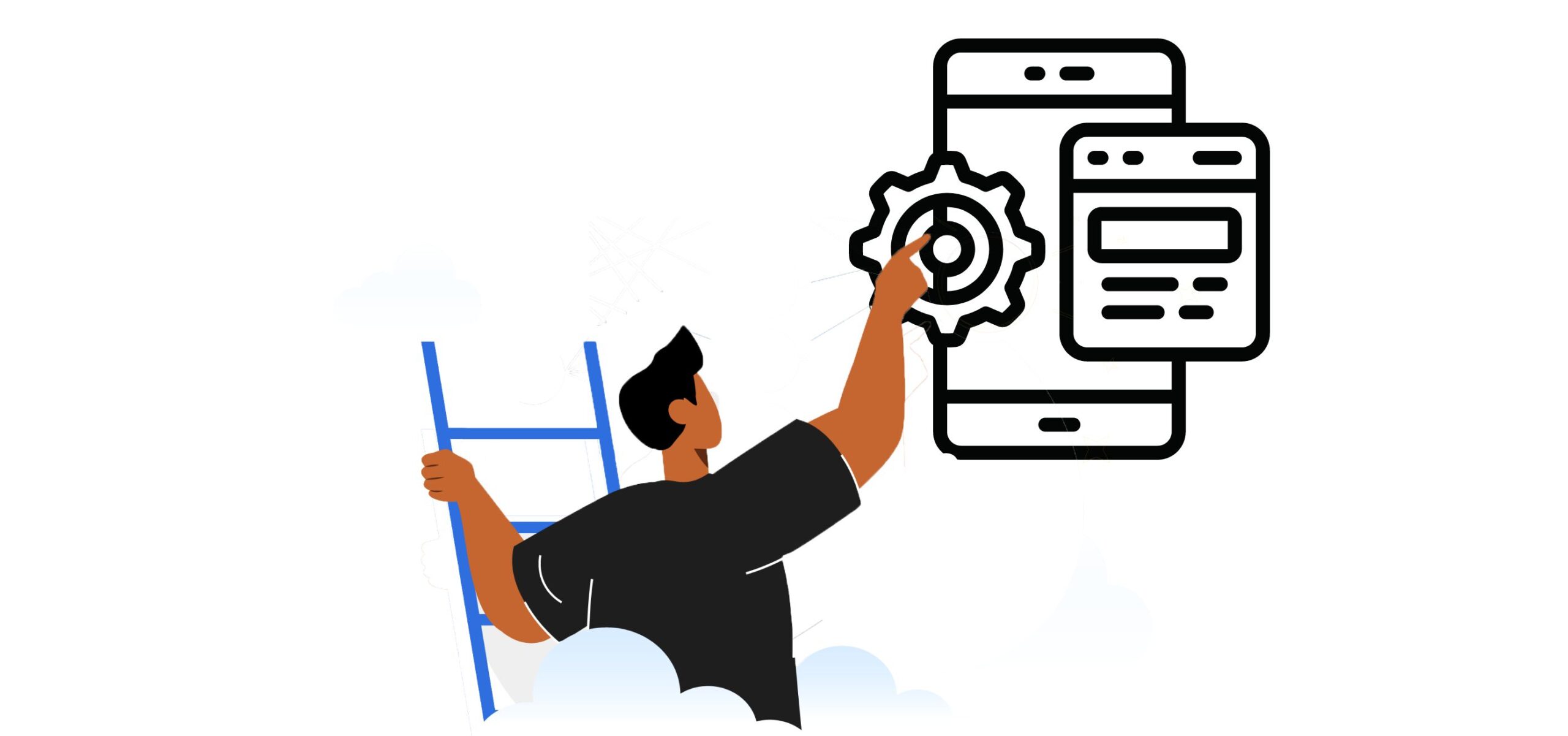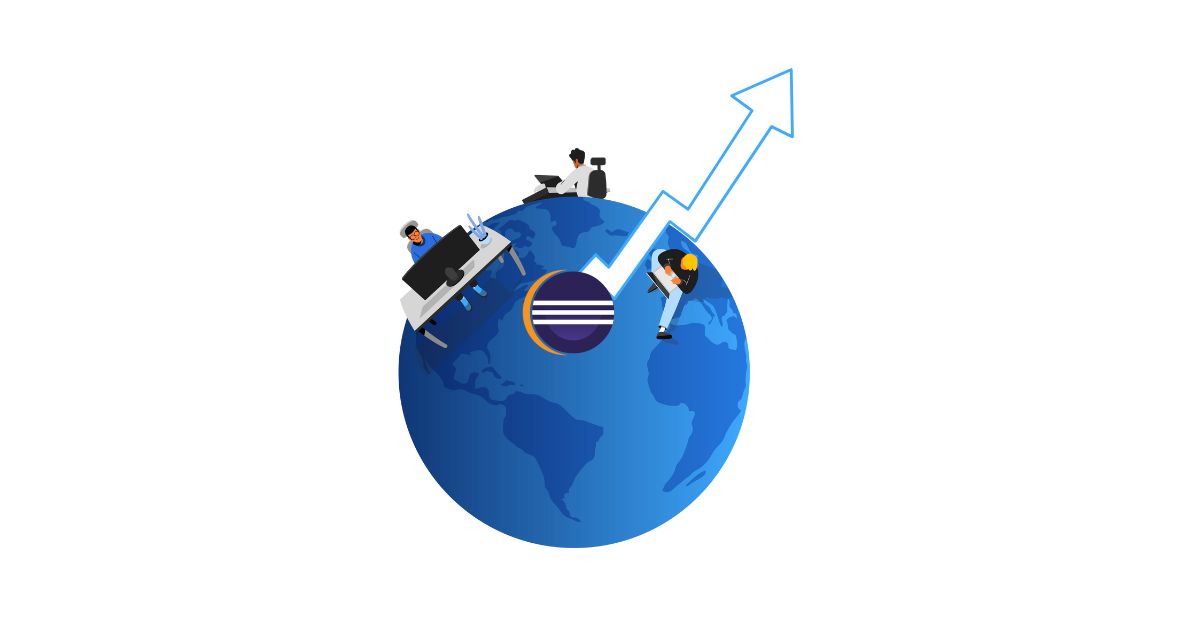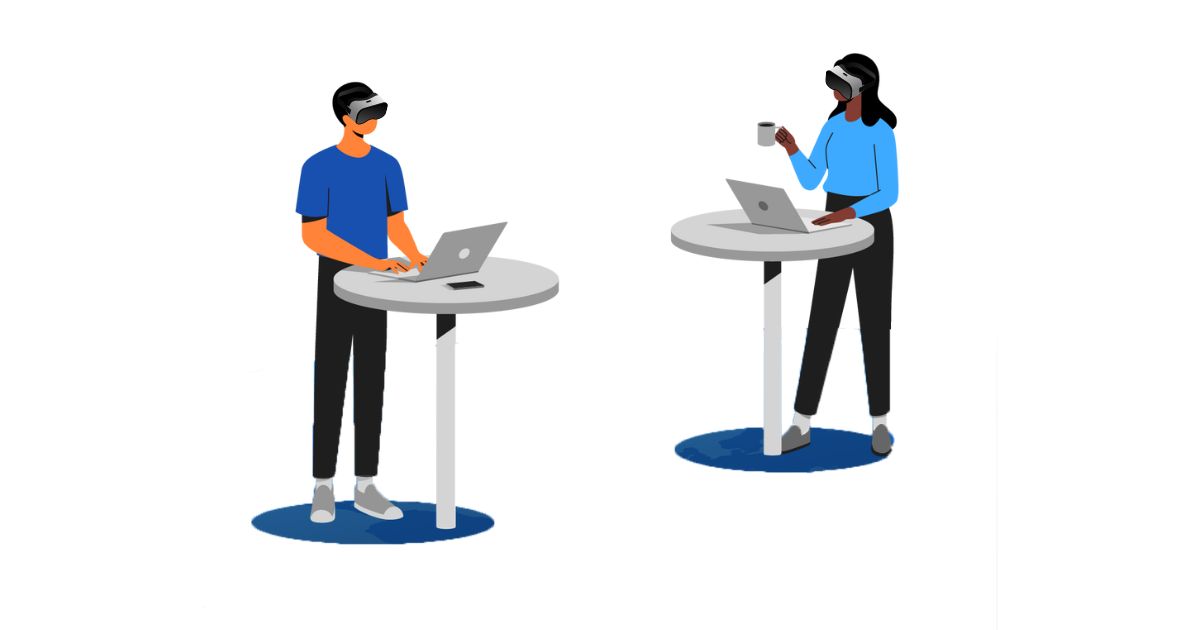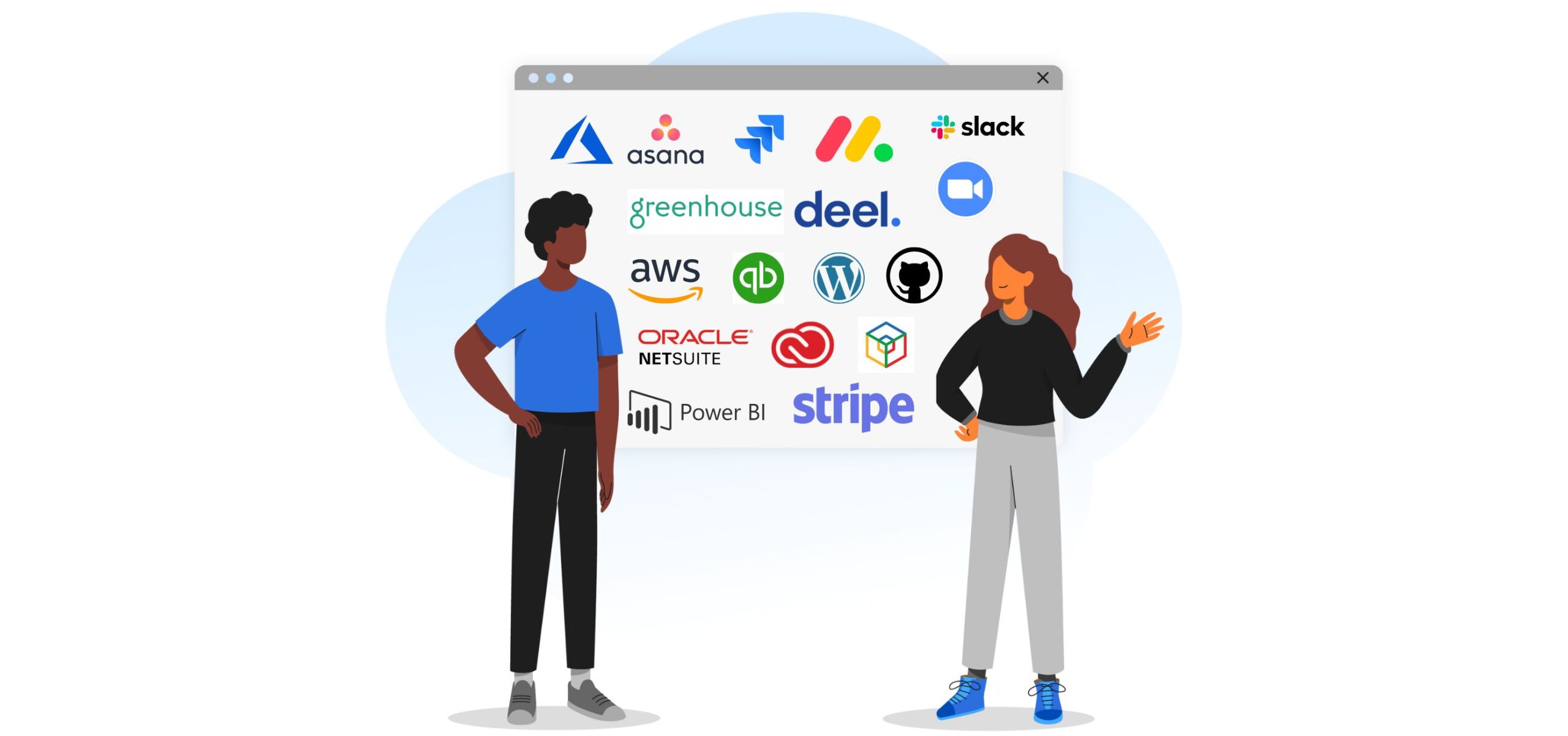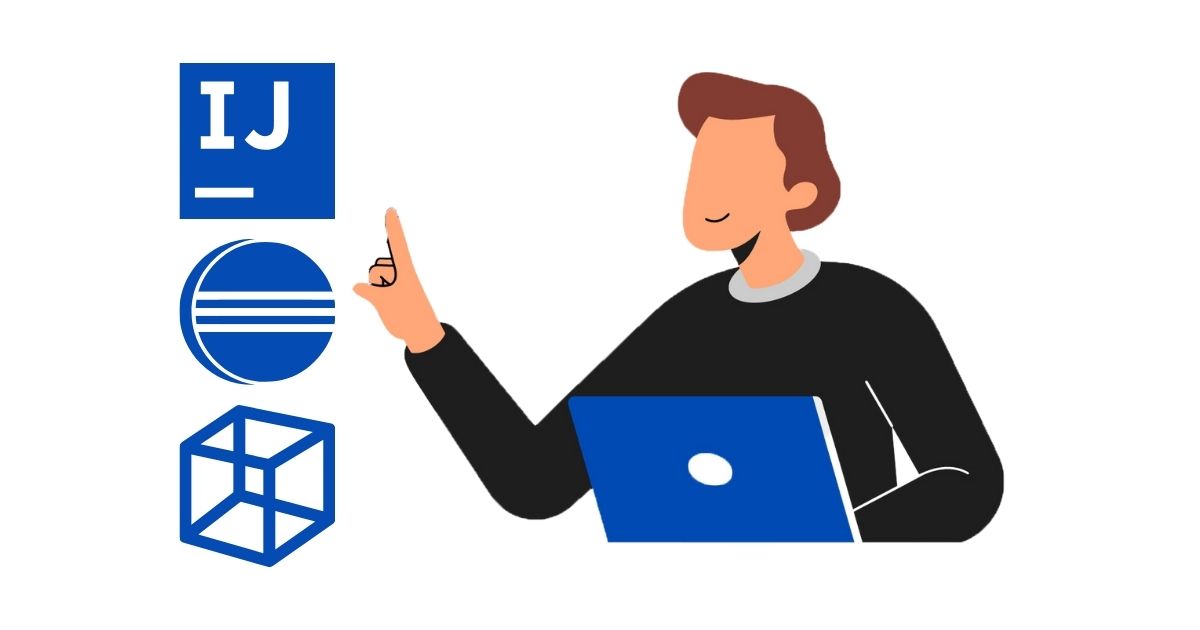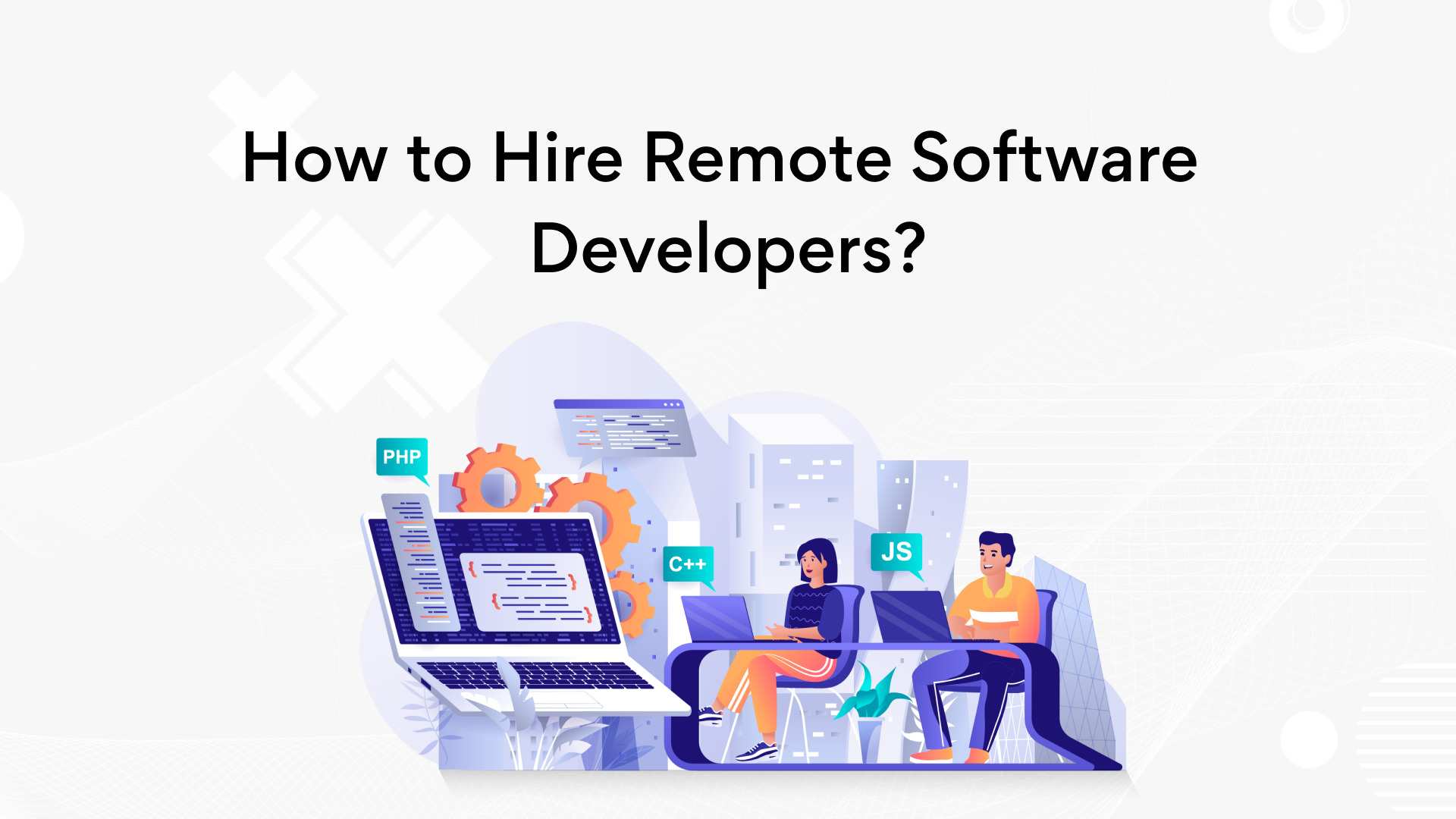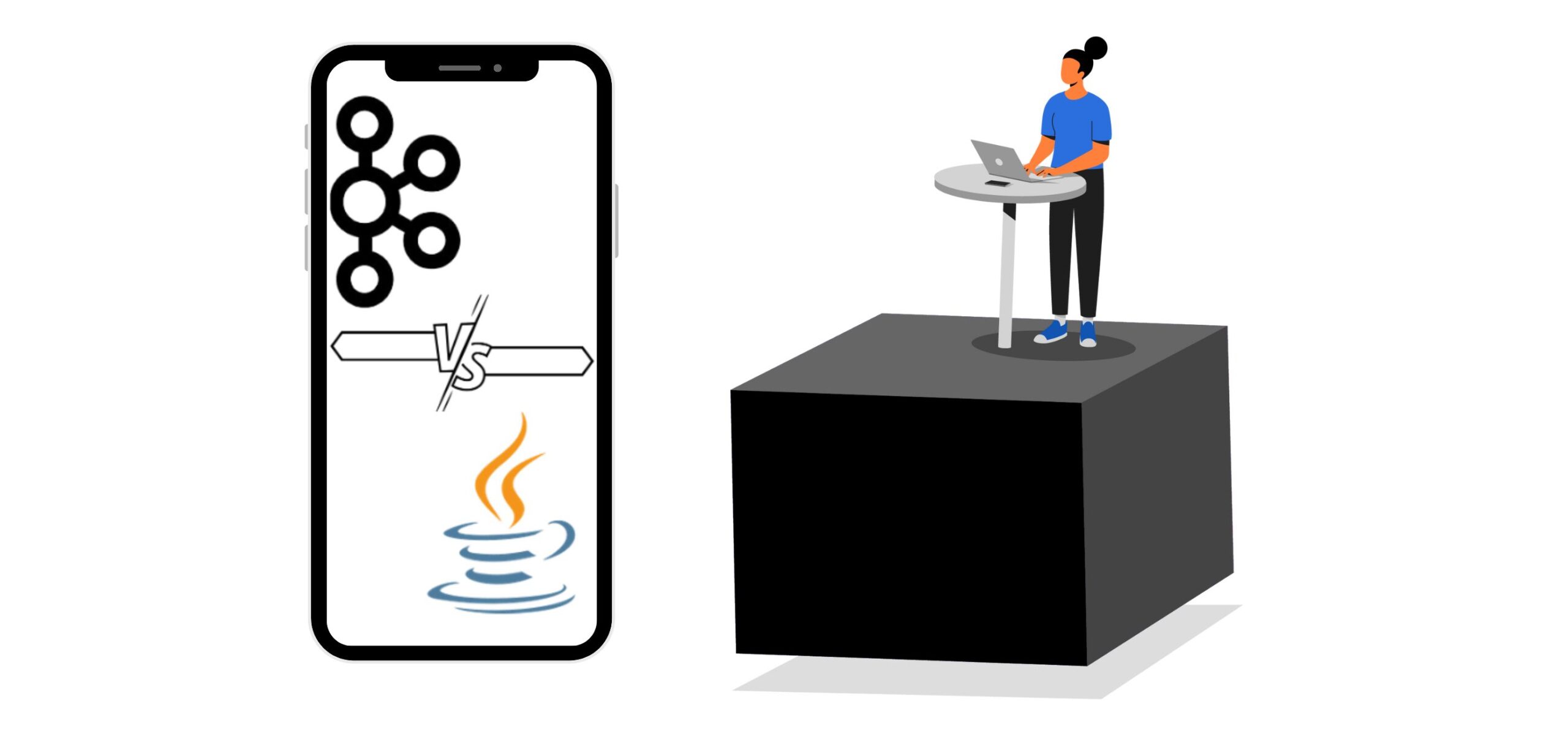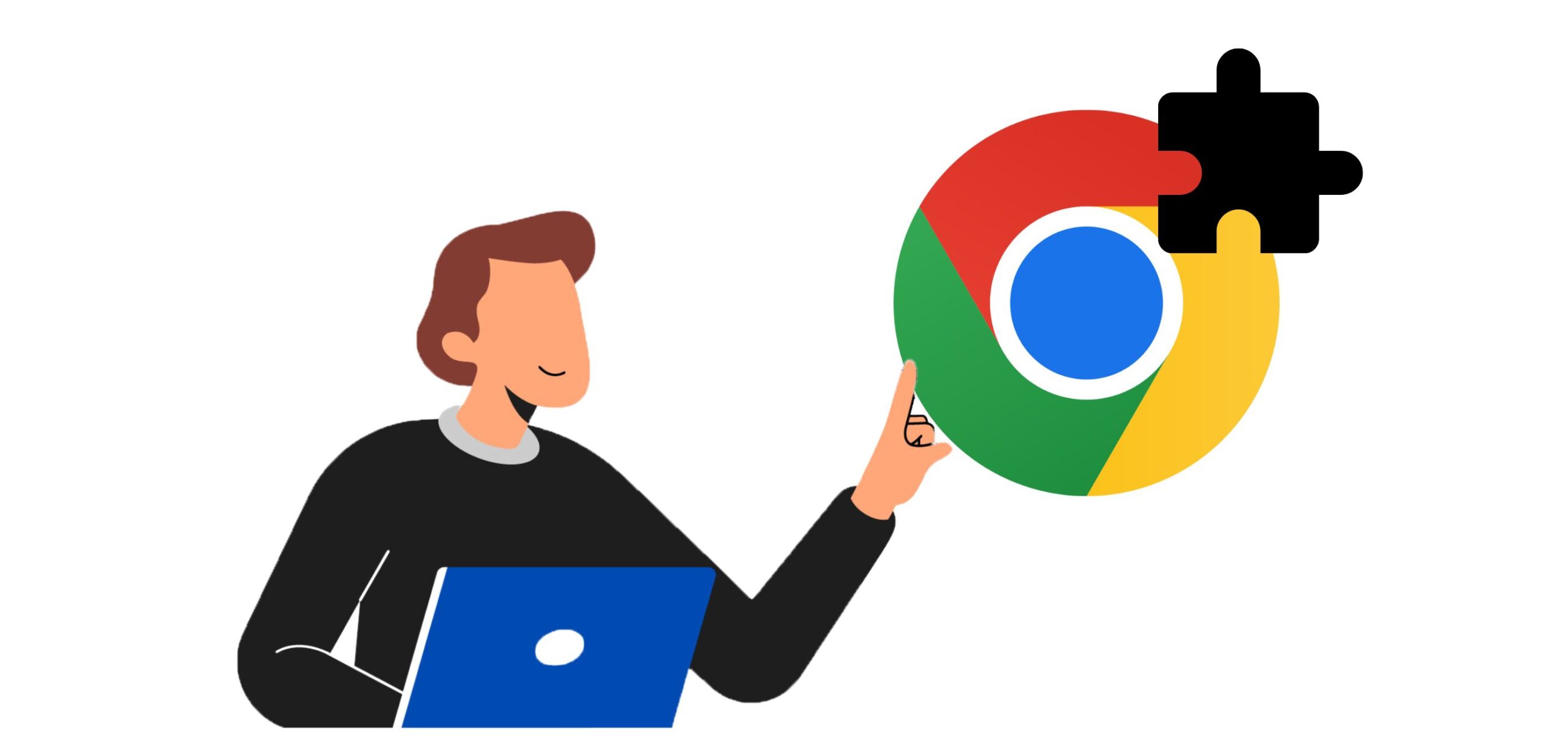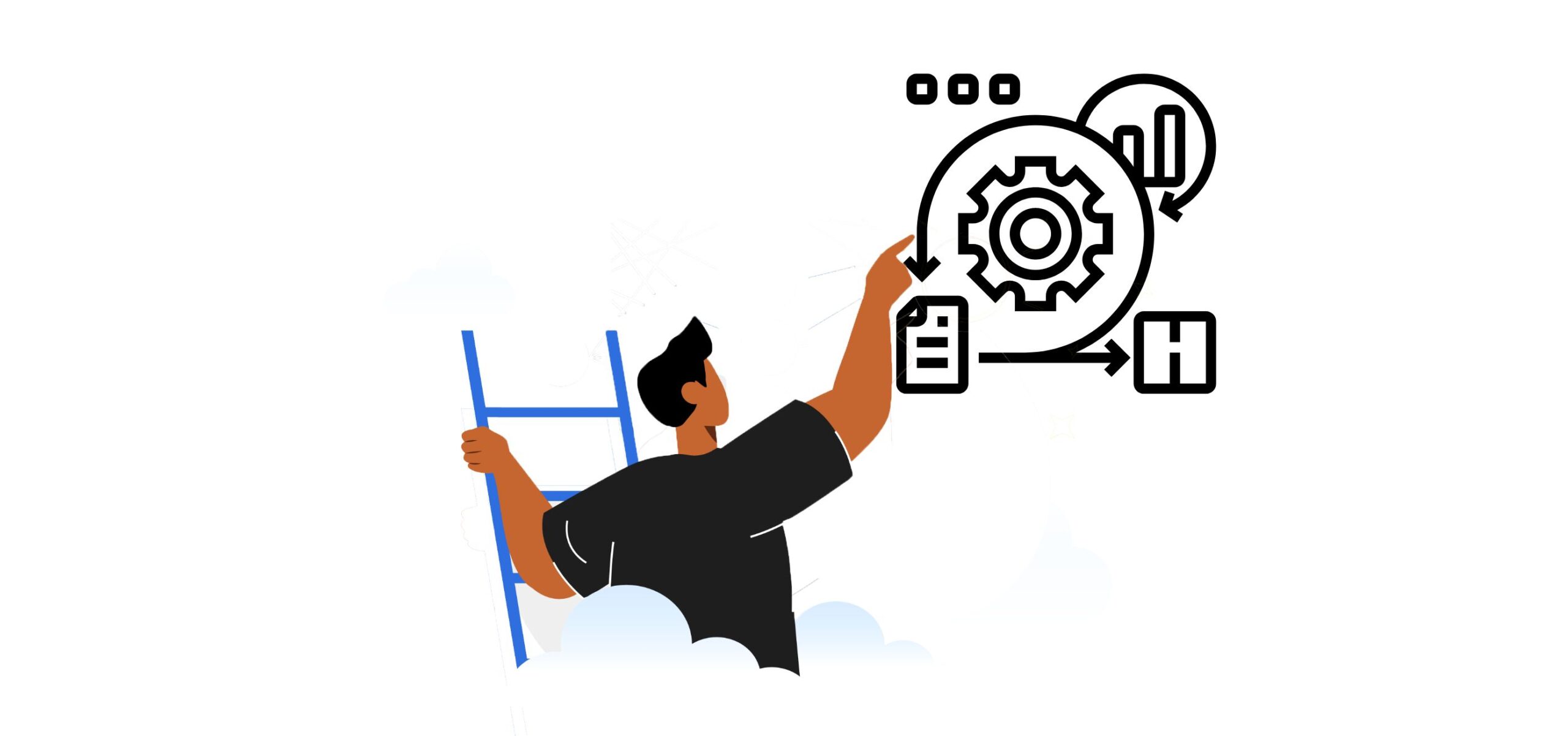COVID-19
●
For Employers
●
Hacks
●
Pro Tips
●
Remote First How-to
●
Remote Now
●
RemoteFocusedTools
●
Suddenly Remote
The Ultimate Guide to Slack Hacks
●
March 31, 2020
●
5 min read
Slack is one of the most popular communication tools for remote teams. With the ability to coordinate conversations by a specific theme, within a team or company-wide, there is great power in this platform.
Long popular with remote teams, here are some tips and tricks that you might have missed.
Use these to make the most of your time and communication efforts.
We will cover:
Bookmark location in a channel
Integrate! Apps, bots, and workflows
Pin important messages
-
- You might want to pin the most current update of the project you are working on or your guide to using the channel. You can pin up to 100 messages per channel, but keeping it to crucial information is better.
Keyboard shortcuts
-
- You can use keyboard shortcuts to navigate around the Workspace, mark a message as read or unread, format your messages, and more. Saving time and giving flow and process to your time in Slack.
- When all the pictures and GIFs are making it hard to follow the conversation type “/collapse” into your text box, which will leave text only within the chat and reverse this type “/expand.”
- To see the list of shortcuts hit “ctrl” and “/.”
Notification Management
-
- You may not need notifications for all activity within a channel. Adjust your notification requirements by selecting the settings icon (cog) at the top of the channel on desktop or using the drop-down menu (3 dots) on mobile, then settings, then notifications/notification preferences.
Polls and surveys
-
- Want to get some quick feedback from the team? Or trying to decide on meeting times? Use the command “/poll” and follow the instructions to call up the “Polly” app. Both powerful and fun.
Star items = quick list
-
- Click “Show starred items” or use the keyboard shortcut “crtl_shift+s” for a quick list of all your starred messages. This hack can be useful to quickly review essential items and help you to come back to something you might not have time to handle at the moment.
Slackbot Reminders
-
- Use the “/remind” command to give you a personal reminder, or to remind someone else on your team. An example is “/remind @Jeff of meeting at 2 pm”, your reminder will be sent at 2 pm to Jeff about your upcoming meeting.
Include posts
-
- Where you need to share longer-form content, you can include posts in your Slack messages. You might want to share project plans, or quickly link to your code of conduct, vision, and mission statements.
- Create a post – (On your desktop). Select the attachment icon (paperclip) → “Create new” → “Post.” From here, you can share your post, edit it, allow others to edit it, format the article, and add images to it—further instructions via the Slack help section.
Keyword Notifications
-
- While you will get notifications if you are tagged or mentioned, it can be useful to get a notification. Likewise, when someone uses a specific keyword. Go to preferences, then notifications to set up your desired keywords. You will receive the notification, and the channel will display a badge.
Find mentions quickly
-
- You can use the @ symbol on the top right on desktop to show, or hide, mentions if you are looking for a recent conversation (or you’re drowning in notifications). Or use the keyboard shortcut “ctrl” + ”shift” + ”m” to show and hide your mentions.
Search Smarter
-
- Use modifiers that help you to search smarter. “From:user”, “in:channel”, “during:March”, or “has:emoji-code”, this one is particularly useful if you follow a specific process of emoji usage within your Workspace. You can find a complete list of search modifiers here.
Quick link to previous posts
-
- Using the timestamp (time beside your name above a post), you can copy this as a link and paste into a new post, bringing old posts back into the conversation quickly.
Bookmark a location in a channel
-
- Some channels require more attention from us than others, if you need to read everything in the channel then use “Alt+click” on the message where you are leaving the channel, it will mark all subsequent messages as unread. On mobile, this should be a long press/hold on the message.
Formatting for Impact
-
- Need certain parts of a post to stand out? Then use formatting. E.g., using * either side of a word will embolden it i.e., *here* now becomes here. Or traditional keyboard shortcuts also work. You can also add formatting like inline code or block quotes, very useful to help faster communication of crucial information. More on formatting your messages from Slack.
Deep Work Time – DND
-
- DND – You can type in “/dnd” into the text box and then set a time, or use the bell icon to the top left and select a time frame. Stopping you from receiving any sounds or notifications in the time frame you specify, and your co-workers will see a sleeping symbol beside your name.
Customized Emojis
-
- Emojis can be useful to speed up communication within your team or to help strengthen branding and team identity. You can add the custom emojis from the drop-down menu on the top left and choose “Customize Slack.” Admins have the power to limit who can edit these.
Integrate! Apps, bots, and workflows
-
-
- Slack supports integrations with 100s of apps. Here is a list of some of the most popular ones. See the Slack help center for details on each and a full list of apps available, or click here
- Zoom for Slack – Start a meeting, join a meeting and make a call with Zoom phone. Remember, you must register your Slack and Zoom accounts with the same email address.
- Trello for Slack – Manage cards on your boards from Slack, add conversations to cards, and update due dates.
- Asana for Slack – Create new tasks and turn your conversations in Slack into to-dos in Asana
- Salesforce for Slack – Search Salesforce records from Slack, configure Salesforce alerts for Slack. Send Slack messages to Salesforce, or send Salesforce records to Slack.
- Twitter for Slack – You can set up mentions on Twitter to feed into a channel that the team can keep an eye on. You can also follow similar businesses or your suppliers.
- Google Calendar for Slack – View your full schedule and have your status update when you are scheduled in a meeting.
- Donut for Slack – Donut helps to improve team-building; there are prebuilt connection programs in Donut, one of the most popular functions is virtual random coffees. This helps to encourage cross-organizational bonding.
- Loom for Slack – Mention @person or #channel directly in your Loom videos, and they can watch the clip without needing to leave Slack.
- Polly for Slack – This Polls and surveys bot lets you get quick feedback. You can also use pulse surveys directly in Slack.
- Greetbot for Slack – An onboarding assistant for Slack. You can use this to customize welcome messages and schedule follow-ups.
- You can also create custom integrations, build your bot, create automated workflows, and much more, read more on this via the Slack help center here.
-
Do you have a workflow or trick that works well for you in Slack? Then please share it with us over on Twitter @Turingcom.
Tell us the skills you need and we'll find the best developer for you in days, not weeks.
Summary
Article Name
The Ultimate Guide to Slack Hacks
Description
Slack has become the most popular communication tool for remote teams. So here's the ultimate Slack Hacks guide by Turing to help you run Slack at its best
Author
Rose Barrett
Publisher Name
Turing.com